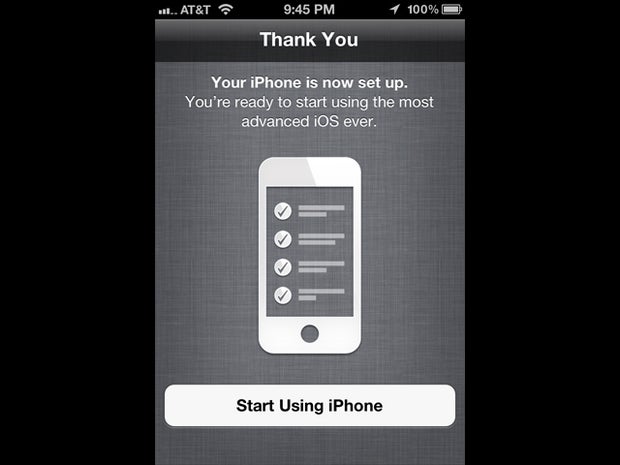Setting up Apple's iOS 5 and iCloud on the iPhone
Now that you've downloaded and upgraded to iOS 5, here's a step-by-step look at the options to enable iCloud on your phone. More information can be found over at Tech Talk.
If all went well with your upgrade, a screen should pop up that says "restore completed." Have no fear, all it means is that everything from your phone made it through the upgrade.
Should I turn on location services?
This option should be turned on if you want to be located for maps and directions. This is advised if you want to use Google Maps, Foursquare or Facebook Places.
You can turn off individual apps in Settings > Location Services. FYI, you can turn off your camera's GPS from here.
Apple ID
Login with your Apple ID. If you don't have one, you'll be prompted to create one. This ID will be used to login everything from iCloud to the iTunes Store. You must use an email address that can be verified.
Log in
Now you can sign in to start syncing your account.
Choose a Wi-Fi network
Set up your wireless network.
Terms and conditions
Agree to the terms of service. Email yourself a copy to have a record of what you've just agreed to.
Set up iCloud
Use iCloud if you want sync data between all devices like your iPhone, iPad and personal computer.
Merge with iCloud
Use iCloud if you want sync data between all devices like your iPhone, iPad and personal computer.
iCloud backup
Think of iCloud as moving your back up disk from your computer to the cloud. All iCloud users get 5GB of storage for free, to start.
Find My iPhone
Once a stand-alone app, Find My iPhone is now built in. If you lose your phone, you'll be able to locate its approximate GPS location via the web.
Diagnostics and usage
Opt in to diagnostics if you don't mind sending Apple your data. According to Apple, the information is collected anonymously and you can opt out later.